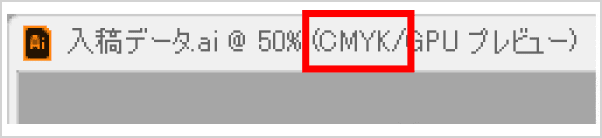Illustratorによるデータ作成の注意点
データ不備があると、再入稿をお願いしたり修正に時間がかかり納期が伸びることがあります。
原稿を作るときの注意点をまとめておりますので以下の項目を必ずご確認ください。
フォント・エフェクトなどは全部必ずアウトライン化を行う
文字・線の太さ・間隔は2mm以上
横幅と線間隔が最低2mmは必要です。
線幅2mm以下の場合、インクが擦れて印刷できません。
線間隔2mm以下の場合、インクのにじみでデザインが潰れます。
線と線間隔は太いほど印刷したときキレイに仕上がります。
配置する画像は埋め込む
画像を埋め込むとIllustratorのデータと一体化するので、リンク切れなどのトラブルを防ぐことが出来ます。
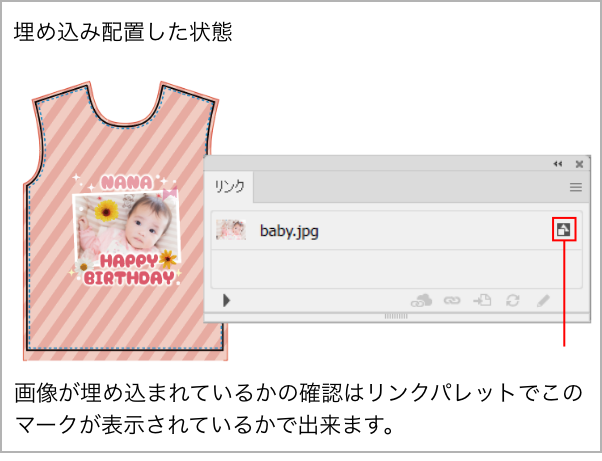
画像の埋め込みについて
入稿データの配置画像がリンク切れの場合、データ不備となります。
入稿データの修正と、再入稿をお願いすることになるので納期が延びてしまう恐れがあります。
正しく埋め込まれているか、入稿前によくご確認ください。
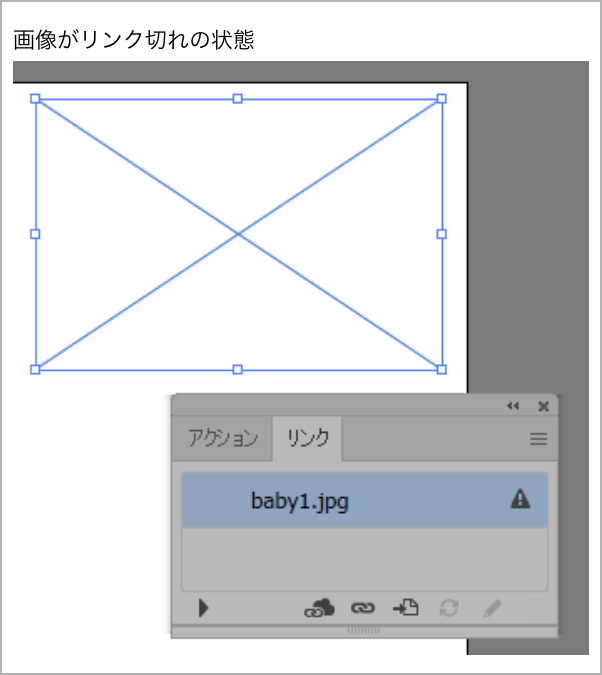
データのカラーモードを確認
枠有プリントTシャツ
カラーモードはCMYKで作成してください。
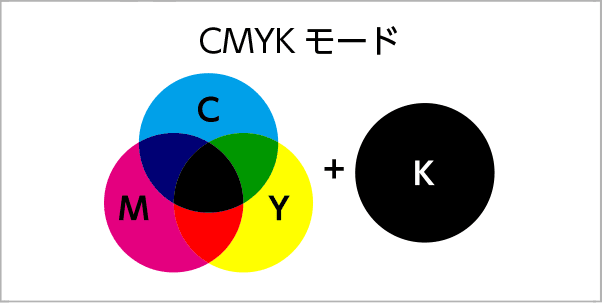
合わせて入稿データ作成ガイドをご確認ください。
入稿方法
詳細は以下をご確認ください。
デザインテンプレート
原稿の作成に便利なテンプレートをTシャツサイズ別にご用意しております。
原稿の作成にぜひお役立てください。印刷可能範囲のサイズもご確認いただけます。
文字をアウトライン化する方法(Illustrator)
【Illustratorでデザインを製作した場合】
製作されたデザイン内に文字がある場合、必ずフォント(書体)をアウトラン化してください。
Illustratorでは文字入力に様々な種類のフォント(書体)を扱うことができます。
この文字部分をそのままの状態にして入稿されますと、データを開く環境によって異なるフォント(書体)で出力されたり、文字化けが起こったりします。
必ず文字データをオブジェクトデータに変換(アウトライン化)してください。
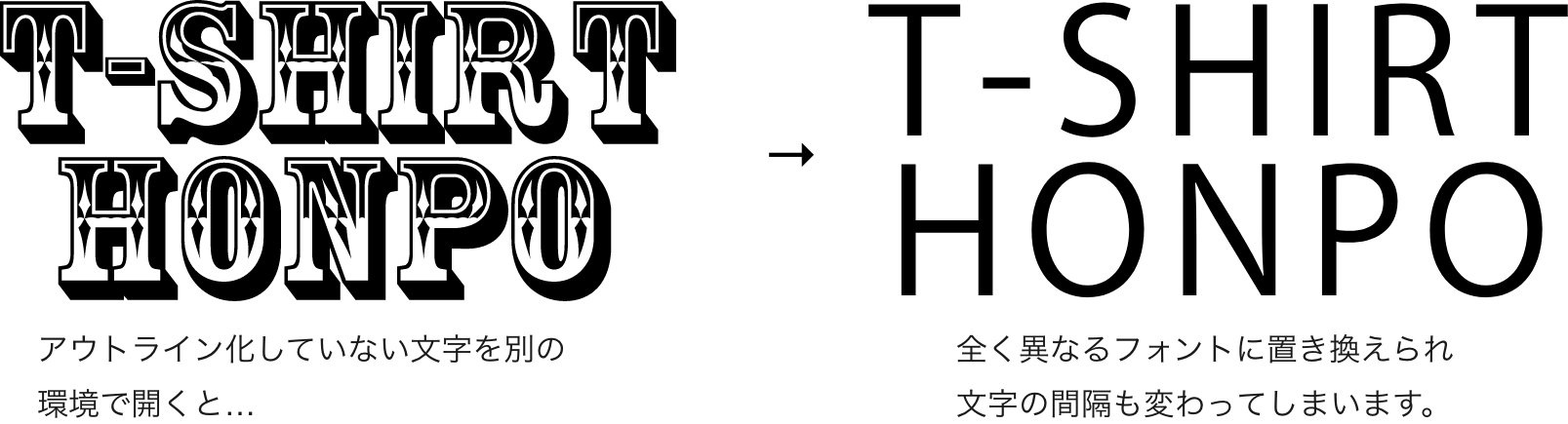
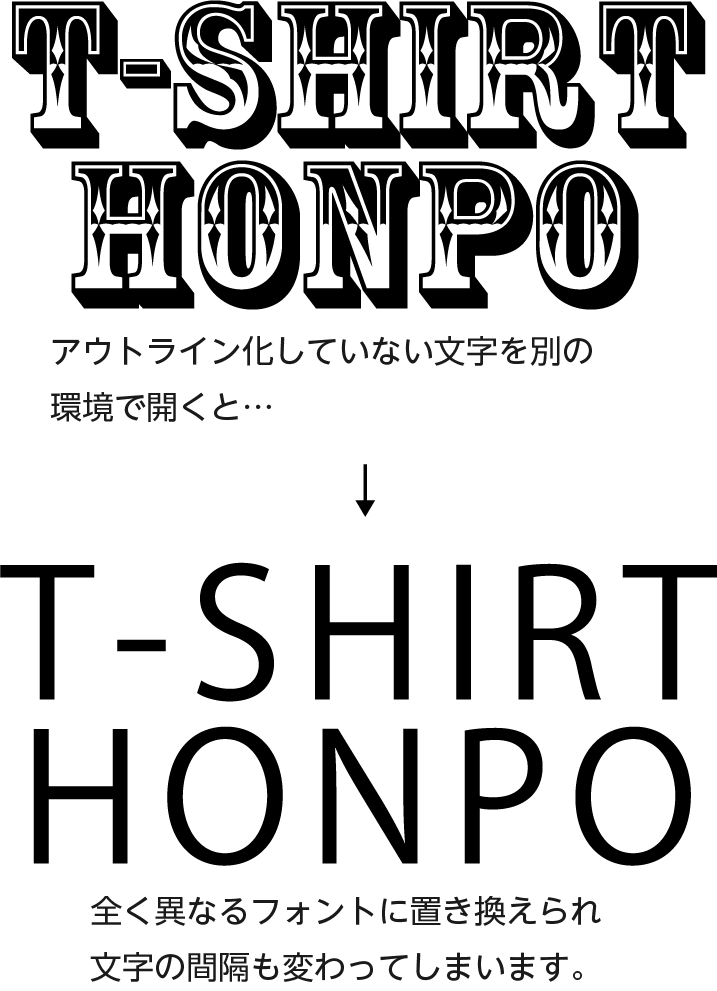
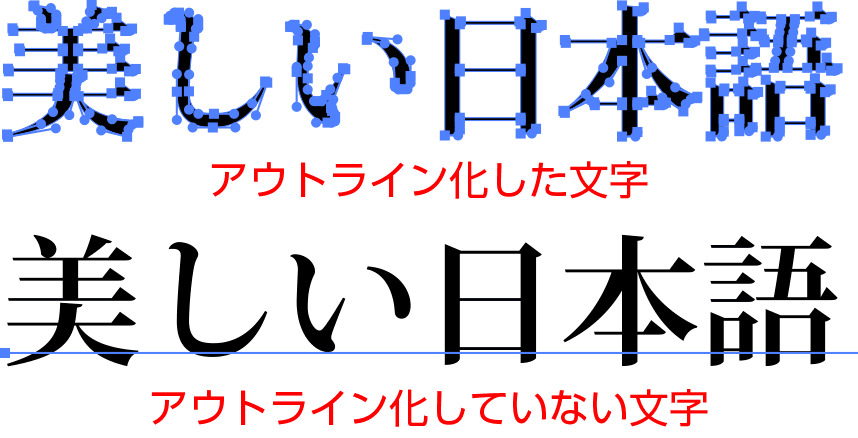
以下の手順で入稿データのフォントを全てアウトライン化してから入稿してください。
アウトライン化の注意点
一度フォントをアウトライン化すると元に戻すことは出来ません。
アウトライン化したデータは別名で保存し、アウトライン前のデータは残しておくことをおすすめします。
1.データのロックを全て解除する
データ上の全てのオブジェクトが選択できるように、ロックを解除します。
レイヤーのロックを解除する
[]をクリック→[ロックを解除]

オブジェクトのロックを解除する
[オブジェクト]をクリック→[すべてをロック解除]
※ロックされているオブジェクトが無い場合、選択できません
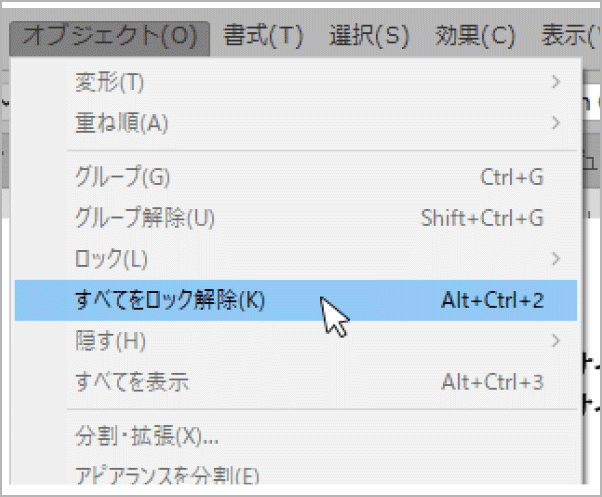
2.フォントのアウトラインを作成する
データ上の全てのオブジェクト・フォントが選択できた状態で、アウトラインを作成します。
データ上にある全てのオブジェクトを選択する
上部メニュー[選択]→[すべてを選択]
![上部メニュー[選択]→[すべてを選択]](https://e-tshirt.jp/wp-content/themes/yutaka/assets/img/intro/intro-design-guide3-7.png)
フォントをアウトライン化する
上部メニュー[書式]→[アウトラインを作成]
![上部メニュー[書式]→[アウトラインを作成]](https://e-tshirt.jp/wp-content/themes/yutaka/assets/img/intro/intro-design-guide3-8.png)
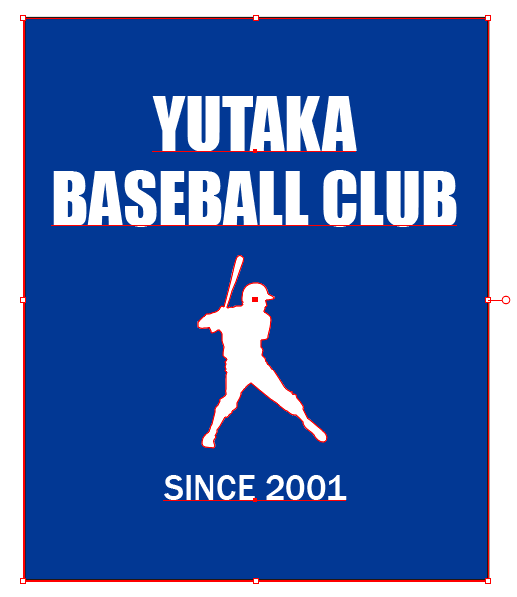

フォントはパスオブジェクトになりました。
3.フォントがアウトライン化できているか確認する
フォント検索をして、アウトライン化できていない箇所がないか確認します。
フォント情報が何も出なければ、正しくアウトライン化できています。
上部メニュー[書式]→[フォント検索]
![上部メニュー[書式]→[フォント検索]](https://e-tshirt.jp/wp-content/themes/yutaka/assets/img/intro/intro-design-guide3-11.png)
- ×アウトライン化できていない状態
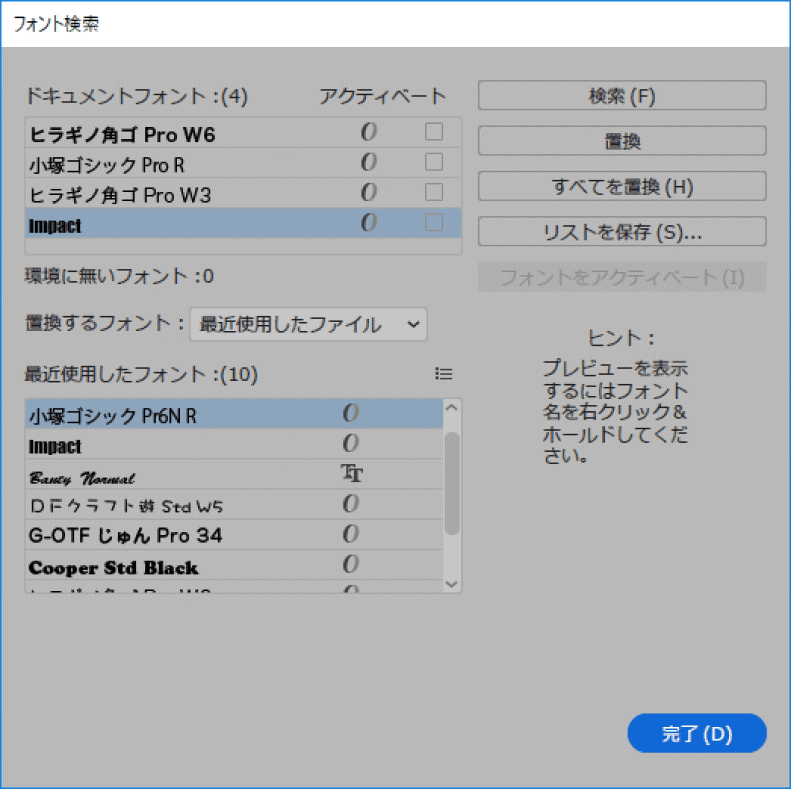
- ○全てのフォントがアウトライン化できている状態

上記の手順でアウトライン化したのにフォントが検出されてしまう場合のよくある原因
- レイヤーがロックされている、または不可視状態になっている
- 孤立点が存在している
- 四角形などのオブジェクトがテキストパスになっている
4.データを別名で保存する
フォントをアウトライン化した後は、文字を修正等することができなくなります。
アウトライン化した後のデータは別名で保存してください。
上部メニュー[ファイル]→[別名で保存]
![上部メニュー[ファイル]→[別名で保存]](https://e-tshirt.jp/wp-content/themes/yutaka/assets/img/intro/intro-design-guide3-14.png)
配置画像を埋め込む方法(Illustrator)
ファイルから画像を配置する時に埋め込む場合
画像を配置する時に【リンク】のチェックボックスのチェックを外すと、画像を埋め込み配置できます。
上部メニュー[ファイル]→[配置...]
![上部メニュー[ファイル]→[配置...]](https://e-tshirt.jp/wp-content/themes/yutaka/assets/img/intro/intro-design-guide3-15.png)
リンク画像を配置後、埋め込む場合
リンクで画像を配置している場合は、画像を選択後上部メニューの[埋め込み]クリックで画像を埋め込めます。
![上部メニューの[埋め込み]クリックで画像を埋め込み](https://e-tshirt.jp/wp-content/themes/yutaka/assets/img/intro/intro-design-guide3-16.png)
画像を選択後、リンクのオプションからも画像を埋め込むことができます。
[ウインドウ]→[リンク]→[リンクオプション]→[画像を埋め込み]
![[ウインドウ]→[リンク]→[リンクオプション]→[画像を埋め込み]](https://e-tshirt.jp/wp-content/themes/yutaka/assets/img/intro/intro-design-guide3-17.png)
埋め込み画像を配置後、更新する場合
画像を埋め込んだ場合、元画像を変更してもIllustratorファイルは変更されません。
配置した画像を更新するには、埋め込み画像の場合[リンクを再設定]します。
[ウィンドウ]→[リンク]→[リンクオプション]→[リンクを再設定]
![[ウィンドウ]→[リンク]→[リンクオプション]→[リンクを再設定]](https://e-tshirt.jp/wp-content/themes/yutaka/assets/img/intro/intro-design-guide3-18.png)
画像の埋め込みについて
Illustratorデータを保存する時に、保存オプション[配置した画像を含む]にチェックを入れると全ての画像が埋め込まれますが、トラブルの要因になりますのでチェックは入れないでください。
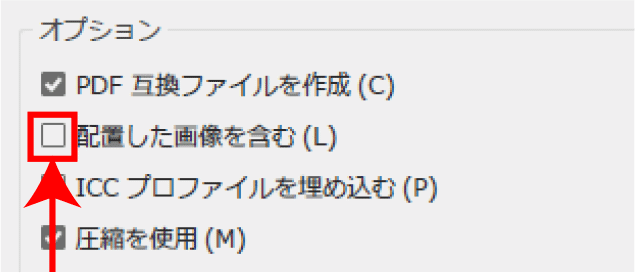
データのカラーモードを確認する方法(Illustrator)
以下の手順で入稿データのカラーモードを確認・変更してください。
上部メニュー[ファイル]→[ドキュメントのカラーモード]→[CMYKカラー]
印刷方法に合ったカラーモードに設定してください。
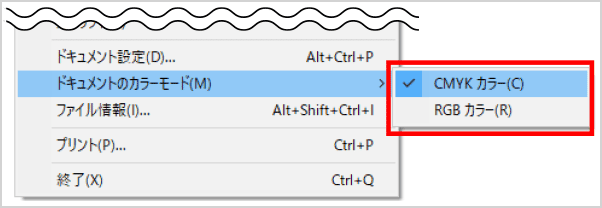
印刷方法・商品に合ったカラーモードに設定してください。
データのカラーモードはIllustratorのウィンドウ上部でも確認できます。