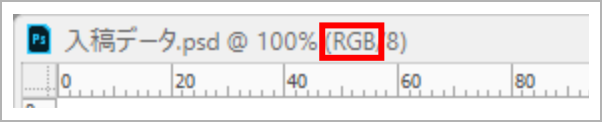Photoshopによるデータ作成の注意点
データ不備があると、再入稿をお願いしたり修正に時間がかかり納期が伸びることがあります。
原稿を作るときの注意点をまとめておりますので以下の項目を必ずご確認ください。
レイヤーは結合しないでください
枠有プリントの場合
プリント色ごとにレイヤーは分けてください。
各レイヤー名をプリント色に変更してください。
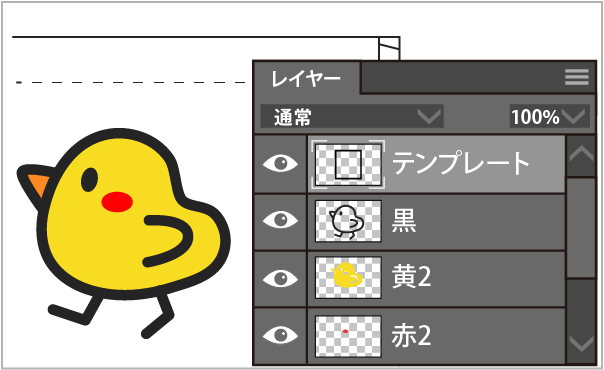
データの解像度は360ピクセル/インチで作成
解像度が低いとギザギザのまま印刷されてしまいます。
デザイン作成後、解像度を上げても鮮明にはなりません。
データは原寸大の大きさで、解像度360ピクセル/インチで作成してください。
弊社のテンプレートは既に印刷サイズが設定されているので、すぐに入稿データを作成することが出来ます!
(※解像度が360dpi を超過するデータをご使用になっても仕上りは殆ど変わりません)
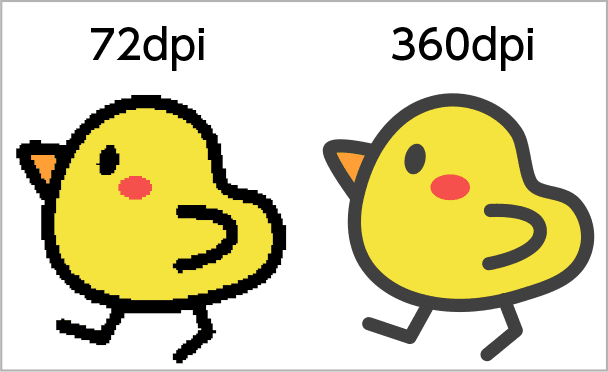
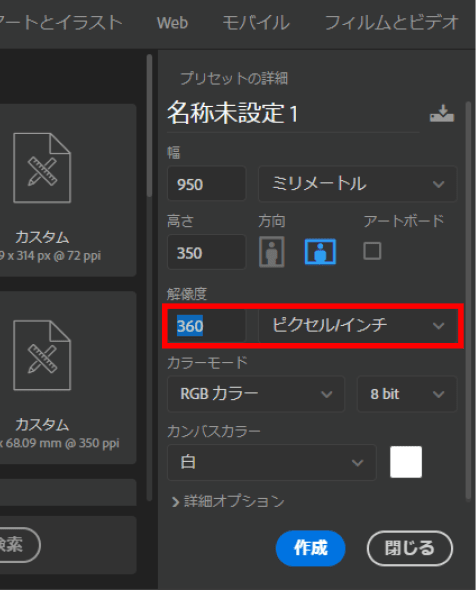
フォント・エフェクトなどは全部必ずラスタライズ化を行う
文字・線の太さ・間隔は2mm以上
幅と線間隔が最低2mmは必要です
線幅2mm以下の場合、インクが擦れて印刷できません。
線間隔2mm以下の場合、インクのにじみでデザインが潰れます。
線と線間隔は太いほど印刷したときキレイに仕上がります。
データのカラーモードを確認
枠有プリントTシャツ
カラーモードはCMYKで作成してください。
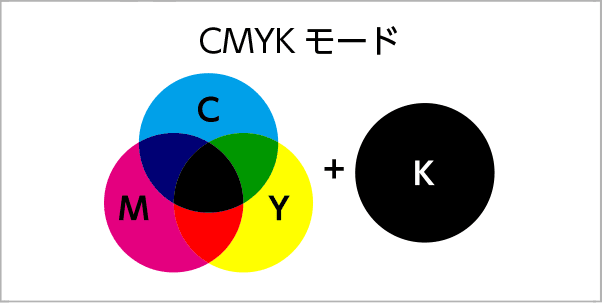
合わせて入稿データ作成ガイドをご確認ください。
入稿方法
詳細は以下をご確認ください。
文字をラスタライズ化する方法(Photoshop)
【Photoshopでデザインを製作した場合】
製作されたデザイン内に文字がある場合、必ずフォント(書体)をラスタライズ化してください。
Photoshopでは文字入力に様々な種類のフォント(書体)を扱うことができます。
この文字部分をそのままの状態にして入稿されますと、データを開く環境によって異なるフォント(書体)で出力されたり、文字化けが起こったりします。
必ず文字レイヤーはラスタライズ化してください。
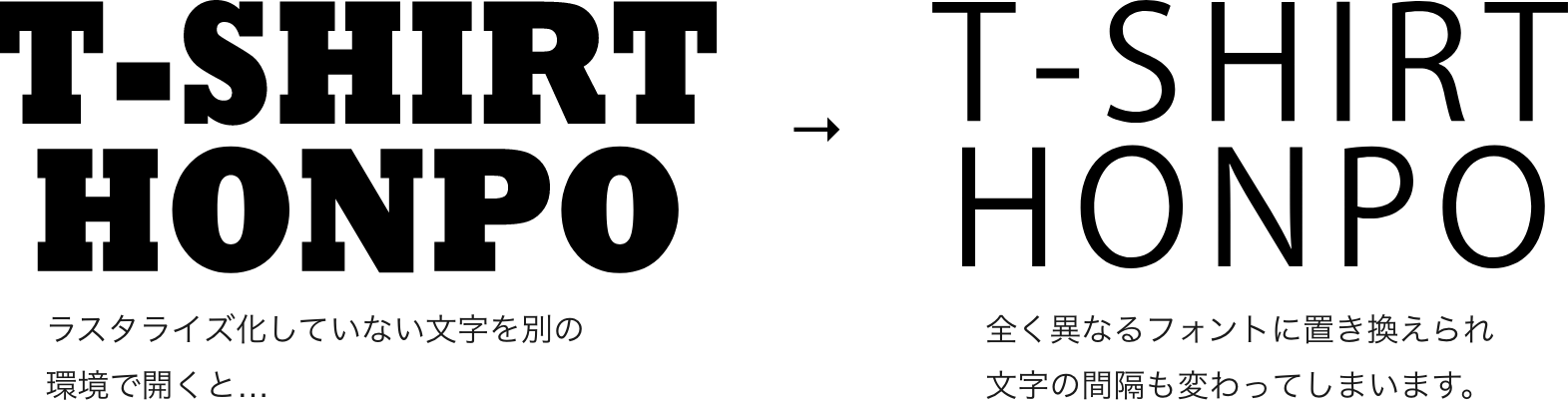

以下の手順で入稿データのフォントを全てラスタライズ化してから入稿してください。
ラスタライズ化の注意点
一度フォントをラスタライズ化すると元に戻すことは出来ません。
ラスタライズ化したデータは別名で保存し、ラスタライズ前のデータは残しておくことをおすすめします。
1.テキストレイヤーのロックを全て解除する
テキストレイヤーをロックしている場合は、まずロック解除をします。
[テキストレイヤー]を選択→[ロックを解除]
![[テキストレイヤー]を選択→[ロックを解除]](https://e-tshirt.jp/wp-content/themes/yutaka/assets/img/intro/intro-design-guide2-8.png)
2.テキストレイヤーをラスタライズ化する
[テキストレイヤー]を選択
![[テキストレイヤー]を選択](https://e-tshirt.jp/wp-content/themes/yutaka/assets/img/intro/intro-design-guide2-9.png)
▲上の続き
上部メニュー[レイヤー]→[ラスタライズ]→[テキスト]
![上部メニュー[レイヤー]→[ラスタライズ]→[テキスト]](https://e-tshirt.jp/wp-content/themes/yutaka/assets/img/intro/intro-design-guide2-10.png)
ラスタライズ化できました。
テキストレイヤーをラスタライズ化する手順は以上です。
次は入稿用のデータにするための手順です。
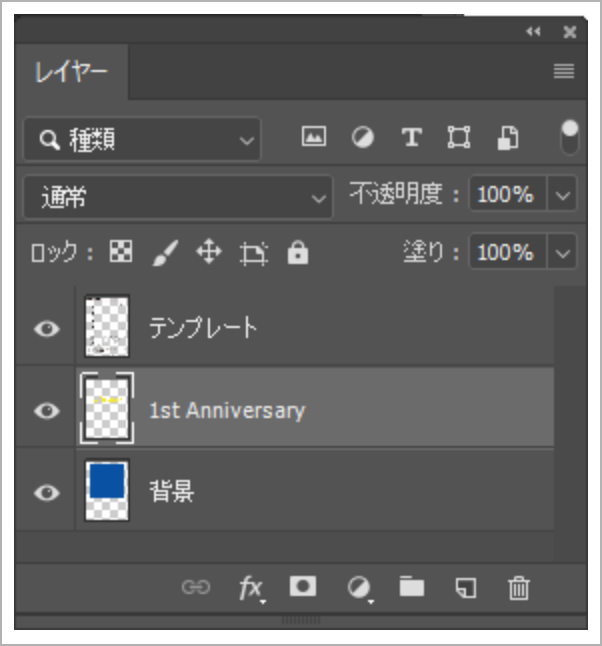
3.レイヤーをプリント色毎に分けて、レイヤー名をプリント色に変更する
レイヤーはプリント色毎に分けて、結合はしないでください。
レイヤーが結合されている場合、こちらでは修正できないので再入稿になり納期が延びてしまいます。
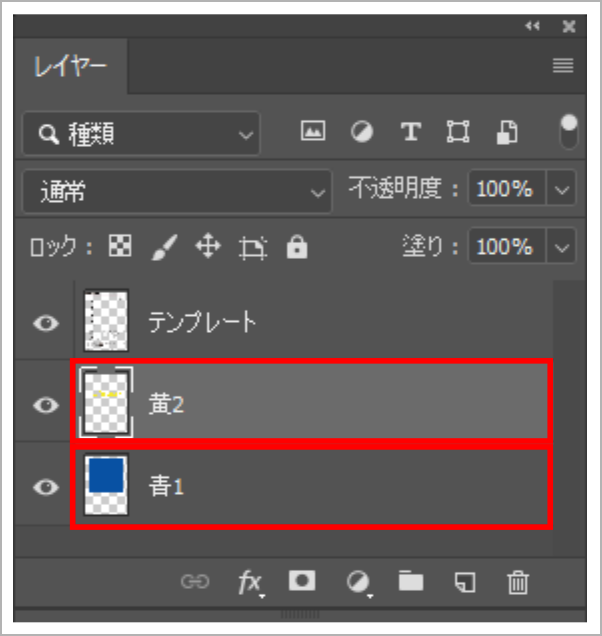
4.データを別名で保存する
フォントをラスタライズ化した後は、文字を修正等することができなくなります。
ラスタライズ化した後のデータは別名で保存してください。
上部メニュー[ファイル]→[別名で保存]
![上部メニュー[ファイル]→[別名で保存]](https://e-tshirt.jp/wp-content/themes/yutaka/assets/img/intro/intro-design-guide2-13.png)
データのカラーモードを確認する方法(Photoshop)
以下の手順で入稿データのカラーモードを確認・変更してください。
上部メニュー[イメージ]→[モード]→[CMYKカラー] +[8bit/チャンネル]
印刷方法に合ったカラーモードに設定してください。
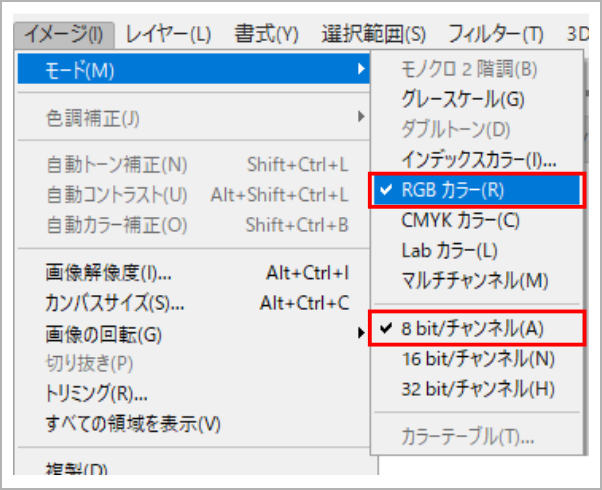
データのカラーモードはPhotoshopのウィンドウ上部でも確認できます。